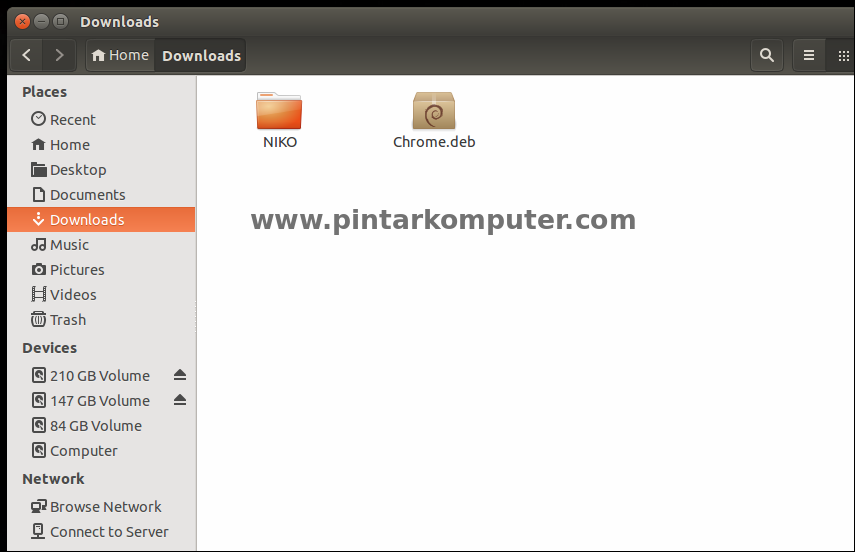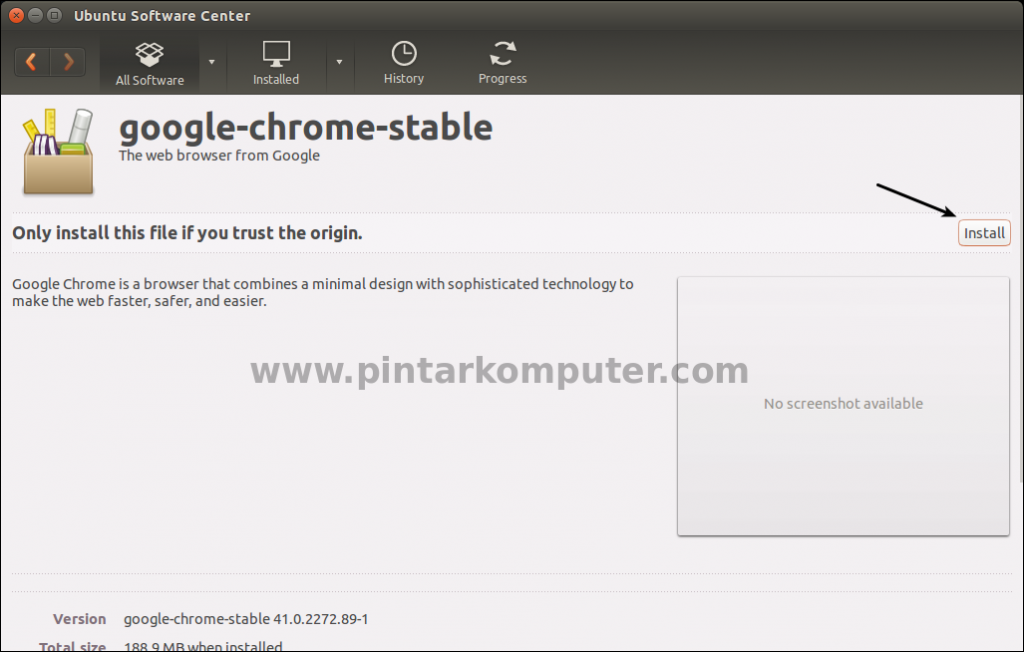Apa itu MikroTik ?
MikroTik RouterOS™ adalah sistem operasi dan perangkat lunak yang dapat digunakan untuk menjadikan komputer manjadi router network yang handal, mencakup berbagai fitur yang dibuat untuk ip network dan jaringan wireless, cocok digunakan oleh ISP dan provider hotspot. Untuk instalasi Mikrotik tidak dibutuhkan piranti lunak tambahan atau komponen tambahan lain. Mikrotik didesain untuk mudah digunakan dan sangat baik digunakan untuk keperluan administrasi jaringan komputer seperti merancang dan membangun sebuah sistem jaringan komputer skala kecil hingga yang kompleks sekalipun
Sebelum melakukan instalasi, ada beberapa hal yang perlu disiapkan antara lain :
c. Oracle VM VirtualBox Extension Pack (
Download)
Nah, langsung saja mulai untuk konfigurasi dan instalasi mikrotik:
1. Buka Oracle VM VirtualBox, kemudian pilih File - Preference
2. Setelah itu, setting preference sebagai berikut :
a. General : default machine folder ( lokasi virtualbox akan di simpan) sesuai keinginan kalian. Jika ingin dipindah pilih Other – lokasi penyimpanan sesuai kalian
b. Update : hilangkan tanda centang pada kotak check for updates
c. Network : Virtualbox Host-Only Ethernet Adapter
e. Extensions : masukan extension sesuai lokasi kalian ( untuk extension perlu kalian download terlebih dahulu ). Kemudian install
 |
| General |
3. Setelah selesei konfigurasi pada virtualbox, klik New - Next untuk instalasi MikroTik.
4. Isikan memori virtual sesuai kalian, kemudian Next.
5. Pilih Create a Virtual Hard Disk Now, kemudian Next.
6. Pilih VMDK (Virtual Machine Disk) agar bisa dibuka di virtual machine lainnya.
7. Pilih Dynamically allocated, kemudian Next
8. Tentukan lokasi penyimpanan dan kapasitas hard disk virtual, kemudian Create.
9. Dalam instalasi MikroTik dibutuhkan 3 ethernet. Nah, karena baru ada 2 ethernet yang ada, makan perlu ada 1 ethernet baru. Untuk membuat ethernet baru sebagai Acces Point, maka kita bisa menggunakan command prompt. Untuk perintah command prompt "netsh wlan set hostednetwork mode=allow ssid=namahospot key=password (min8huruf)" (tanpa tanda petik)
10. Kemudian pilih Setting pada kotak virtualbox. Kemudian setting.
a. System : hilang tanda centang pada kotak dialog Floppy
b. Storage - Empty - masukan ISO MikroTik
c. Network : setting adapter 1-3
11. Klik OK jika sudah selesi Setting. Sekarang kita dapat memulai instalasi MikroTik. Klik Start
 |
| Tekan "a" untuk mencentang semua |
 |
| Tekan "i" untuk mulai instalasi. |
12. Sambil menunggu proses instalasi, kita bisa membuka Winbox. Namun terlebih dahulu untuk mengaktifkan Acces Point yang telah kita buat tadi. Caranya dengan perintah command prompt "
netsh wlan start hostednetwork" (
tanpa petik)
13. Jika instalasi sudah selesei, tekan Enter. Agar tidak terjadi looping, remove file ISO Mikrotik dari virtualbox. Caranya matikan dulu instalasi MikroTik. Pilih Power off the machine.
14. Kemudian pilih Setting - Storage - Klik kanan pada ISO MikroTik - Remove Attachment.
15. Setelah menghapus ISO Mikrotik jalankan lagi MikroTik. Masuka login "admin" tanpa petik. Password kosong ( tidak di isi). Kemudian Enter. Sambil membuka Winbox. Jika sudah terhubung dengan MikroTik, maka akan muncul MAC Address pada winbox. Klik MAC Address kemudian Connect
16. Inilah tampilan akhir setelah terhubung.
Nah, itulah cara konfigurasi dan instalasi MikroTik di VirtualBox. Semoga bermanfaat :)