Cara Menginstall Windows 7 di VirtualBox
1. Buka terlebih dahulu aplikasi VirtualBox. Jika belum ada, kamu bisa download dari website resminya atau pada tautan ini https://www.virtualbox.org/wiki/Downloads.
2. Setelah terbuka, buat mesin virtual baru dengan klik tombol New atau bisa melalui menu Machine >> New atau juga bisa menggunakan tombol kombinasi Ctrl + N.
3. Akan muncul jendela baru, disini kamu diminta untuk mengisi nama mesin virtual yang akan dibuat serta type sistem operasi yang akan digunakan nantinya.
Setelah mengisi Nama dan type OS, klik Next untuk melanjutkan.
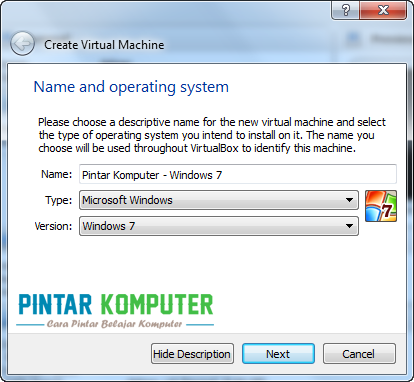
4. Kemudian atur kapasitas RAM yang akan diberikan untuk mesin virtual. Karena kita akan mengisntall windows 7, saya menyarankan untuk menggunakan kapasitas sebesar 1024 MB. Klik Next untuk melanjutkan.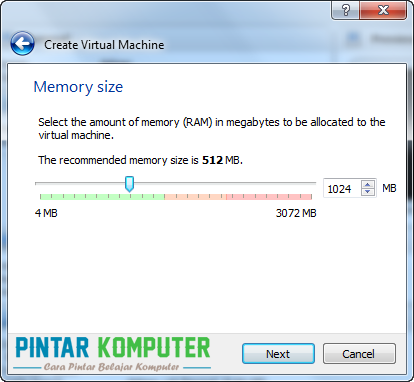
5. Kamu diminta untuk membuat harddisk virtual. Kamu bisa menggunakan harddisk virtual yang sudah ada, tetapi jika belum ada kemu bisa membuatnya dengan memilih Create a virtual hard drive now. Kemudian klik Create.
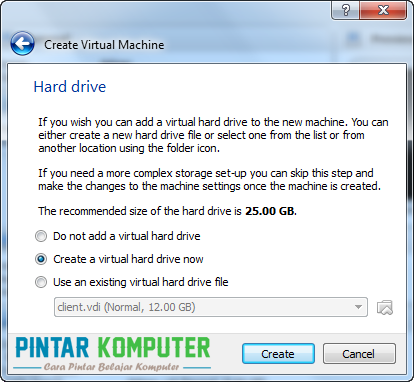
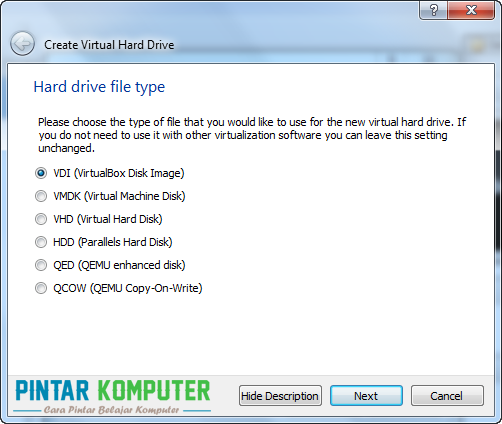
7. Selanjutnya pilih Dynamically Alocated, kemudian klik Next.
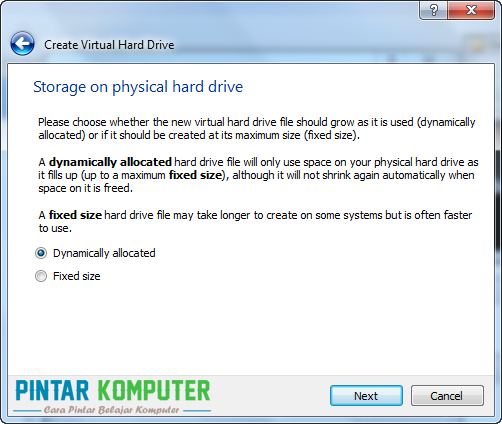
8. Aturlah kapasitas harddisk yang akan diberikan untuk komputer virtual tersebut. Kemudian klik Create.
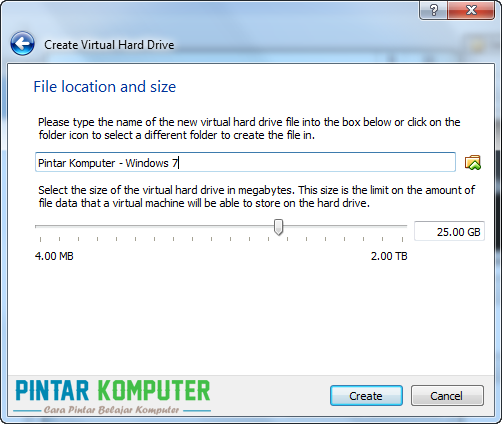
9. Komputer atau mesin virtual telah berhasil dibuat. Sekarang kita nyalakan untuk mulai menginstall windows 7 di VirtualBox.
1.Klik tombol Start yang ada di bagian atas.
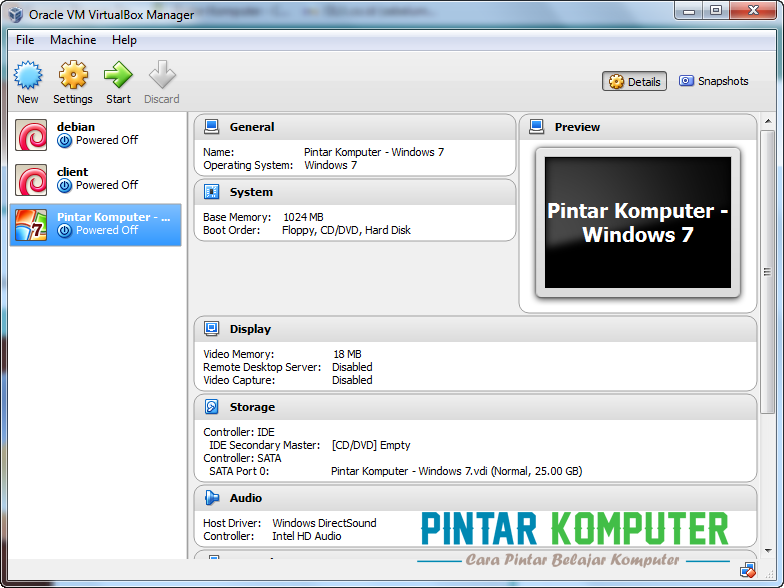
2. Ketika baru dinyalakan kamu akan diminta memasukan File ISO Windows 7 untuk menginstall. Pilih file windows 7 dengan klik icon folder, kemudian klik start.
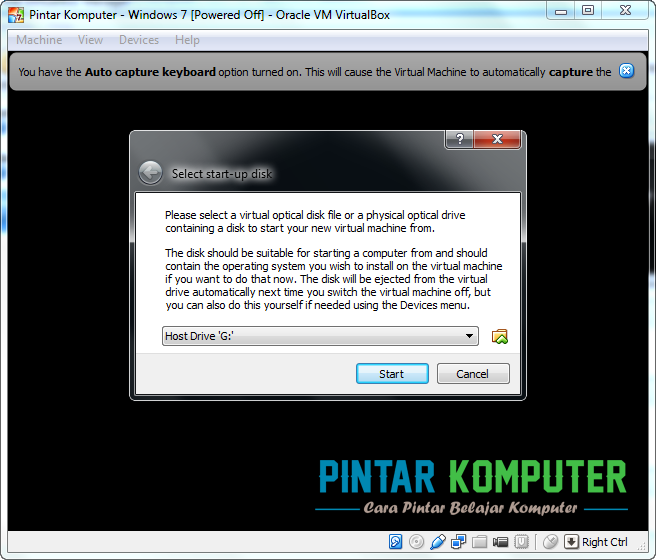
3. Setelah klik Start, secara otomatis komputer virtual akan merestart. Dan kamu bisa mulai menginstall windows 7 seperti biasa sebagaimana menginstall pada komputer sebenarnya.
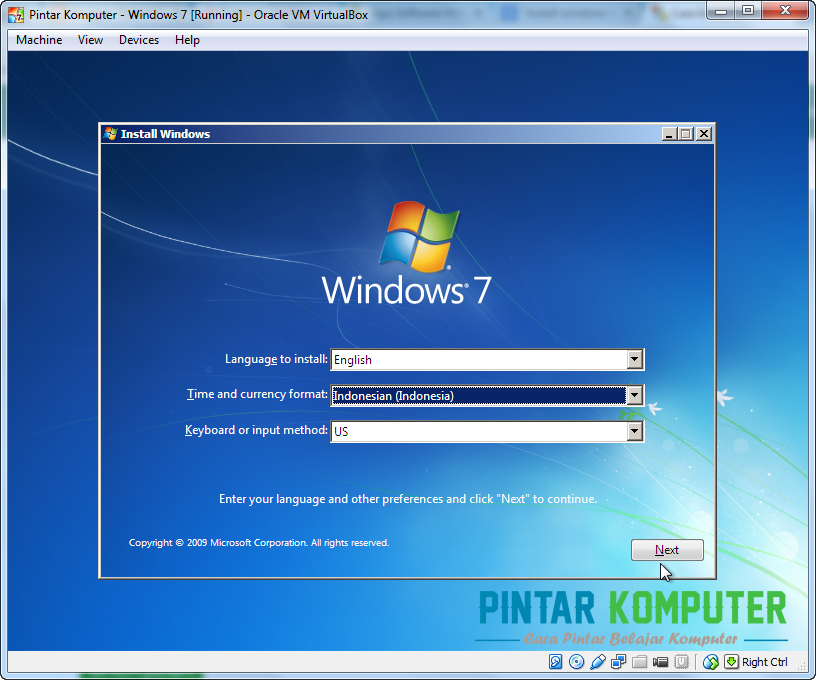
Kemudian klik Install Now atau klik enter pada keyboard
11. Tunggu proses instalasi sampai selesai yang berlangsung kira-kira 30-60 menit.
12. Setelah itu windows akan merestart secara otomatis, lalu akan muncul jendela agar kita mengisi user name dari komputer/laptop kita.
13. Langkah berikutnya yaitu pemberian password, jika kamu tidak ingin mengisinya silahkan langsung saja klik Next.
14. Terdapat 3 opsi seperti pada gambar dibawah, jika kalian menginstall window 7 yang ori maka lebih baik pilih opsi pertama, jika windows kalian itu bajakan atau gratisan maka disarankan pilih yang terakhir saja. Karena ini windowsnya bajakan :D maka saya pilih opsi no 3 (Ask Me Later). Tapi ini hanya virtual jadi silahkan pilih yang mana saja.
15. Lalu pilih Zona Waktu dimana kamu berada, untuk Indonesia zona waktunya yaitu [UTC+00:00] Bangkok, Hanoi, Jakarta. Lalu Next.
16. Jika muncul tampilan seperti dibawah ini, pilih saja Public network.
17. Kemudian tunggu beberapa saat.
18. Akhirnya proses instalasi windows 7 virtual pun sudah selesai.

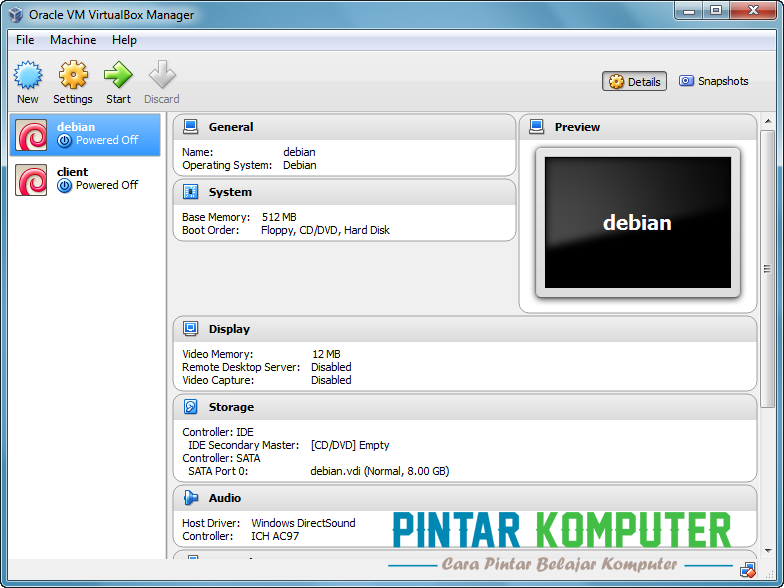




















0 Comments:
Posting Komentar